How To Delete Cookies On iPhone – In our tech-savvy world, where smartphones and tablets have seamlessly integrated into our daily routines, the accumulation of data in the form of cookies and cache can be inevitable. This data may lurk within your device, causing sluggish performance, website malfunctions, and potential security vulnerabilities. Fear not! We’re here to guide you through the process of efficiently clearing cookies from your iPhone and iPad, regardless of whether you’re using Safari or Chrome as your preferred browser.
How To Delete Cookies On iPhone
Before we delve into the nitty-gritty of cookie removal, let’s grasp the fundamentals. Cookies are tiny files generated by websites you visit, storing valuable information such as login credentials and site preferences. They play a crucial role in personalizing your online experience. Cached data, on the other hand, holds parts of web pages (like images) to ensure speedy loading during subsequent visits.
While these elements enhance your browsing journey, they also have their drawbacks. They consume valuable storage space and, in some cases, may harbor sensitive information, posing privacy risks. Therefore, regular maintenance in the form of clearing cookies and cache is essential for optimal device performance and data security.
How to Delete Cookies on iPhone Using Safari
Step 1: Open Settings
Begin by unlocking your iPhone and locating the ‘Settings’ app on your home screen. Give it a tap to access the settings.
Step 2: Go to Safari
Within the settings menu, scroll down until you spot ‘Safari.’ Tap on it to access Safari’s settings.
Step 3: Tap Clear History and Website Data
Once inside Safari’s settings, look for the option labeled ‘Clear History and Website Data.’ Give it a tap and confirm your decision in the ensuing pop-up window. This action will wipe out your browsing history, cookies, and cached files from Safari.
How to Clear Cookies on Any Mobile Device
Whether you’re wielding an iPhone or a different smartphone model, the process for clearing cookies remains consistent.
Step 1: Navigate to Browser Settings
Unlock your mobile device and open your preferred web browser. Access the settings menu, usually found behind the three-dot icon at the top right corner of the screen.
Step 2: Clear Cache or Clear All Cookie Data
In the settings menu, seek out options like ‘Privacy,’ ‘Privacy and security,’ or ‘Advanced.’ Here, you’ll discover choices such as ‘Clear Browsing Data,’ ‘Clear Cache,’ or ‘Clear All Cookie Data.’ Pick the suitable option and confirm your selection. This action will bid farewell to all cookies and potentially other data lingering in your browser.
How to Delete Search History on iPhone Using Google
If you’re a Google aficionado and wish to clear your search history on your iPhone, follow these steps:
Step 1: Open Google App
Locate and launch the Google app on your iPhone.
Step 2: Access History Section
Tap on your profile picture positioned at the top right corner of the screen. From the drop-down menu, select ‘Search history.’
Step 3: Hit Clear Browsing History
Within the history section, spot an option labeled ‘Clear Browsing History.’ Tap on it and confirm your choice in the pop-up window. This action will obliterate all your Google search history from the app.
How to Clear Cookies on iPad Using Google Chrome
For iPad users relying on Google Chrome, here’s a comprehensive guide on how to cleanse your device of cookies:
Step 1: Access Chrome Settings
Launch the Chrome app on your iPad. Tap on the three-dot icon residing at the bottom-right corner of the screen to unveil the menu, then select ‘Settings.’
Step 2: Privacy > Clear Browsing Data
Within the settings menu, opt for ‘Privacy,’ and subsequently, ‘Clear Browsing Data.’
Step 3: Check “Cookies, Site Data,” then Clear
In the clear browsing data options, ensure that the checkbox next to ‘Cookies, Site Data’ is ticked. Then, tap on the ‘Clear Browsing Data’ button located at the screen’s bottom, followed by confirming your action in the pop-up window. This operation will banish cookies, cached images, and files from Chrome.
How to Clear Cache on iPhone Using Safari
Clearing the cache on your iPhone can free up precious storage space and bolster overall performance. Here’s a quick guide:
Step 1: Navigate to Settings > General
Initiate the ‘Settings’ app on your iPhone, scroll down, and tap on ‘General.’
Step 2: iPhone Storage > Safari
Within the ‘General’ menu, tap on ‘iPhone Storage.’ In the list of apps, locate ‘Safari’ and give it a tap.
Step 3: Website Data > Remove All Website Data
Within the Safari info page, spot and tap on ‘Website Data.’ Then, select ‘Remove All Website Data’ and confirm your choice. This action will eradicate all cached data from Safari.
How to Clear Cookies on Google Chrome
If Google Chrome is your trusty companion for web browsing, follow these steps to eliminate cookies:
Step 1: Open Chrome
Find and open the Google Chrome app on your device.
Step 2: Settings > Privacy and Security
Within the Chrome app, tap on the three-dot icon positioned at the top right or bottom right corner of the screen. From the ensuing drop-down menu, select ‘Settings.’ Scroll down within the settings menu and tap on ‘Privacy and Security.’
Step 3: Clear Browsing Data > Cookies and Site Data
Under ‘Privacy and Security,’ you’ll find an option labeled ‘Clear Browsing Data.’ Give it a tap. Ensure the checkbox next to ‘Cookies and Site Data’ is checked. Finally, tap on the ‘Clear Browsing Data’ button at the screen’s bottom and confirm your action in the resulting pop-up window. This operation will bid adieu to all cookies within Chrome.
Clear Cache and Cookies on Safari for Mac
Mac users who favor Safari as their primary browser, follow these steps to cleanse cache and cookies:
Step 1: Open Safari
Locate and open the Safari app on your Mac.
Step 2: Preferences > Privacy
At the top of the Safari window, click on ‘Safari’ in the menu bar, then select ‘Preferences.’ Within the preferences window, navigate to the ‘Privacy’ tab.
Step 3: Manage Website Data > Remove All
Under the ‘Privacy’ tab, click on ‘Manage Website Data.’ This will unveil a new window listing websites storing cookies, cached files, and other data on your Mac. To commence a clean slate, simply click on ‘Remove All’ and confirm your decision in the ensuing pop-up window. This operation will wipe out all cookies and cached data within Safari.
Conclusion
How To Delete Cookies On iPhone – Frequent housekeeping of cookies and cache on your devices not only fosters enhanced performance but also safeguards your precious privacy. Whether you wield an iPhone, iPad, or Mac, the procedures elucidated above are your trusty companions for a clean, efficient, and secure browsing experience. Remember, a clean device is a happy device!
Read More:-
How to Download YouTube Shorts
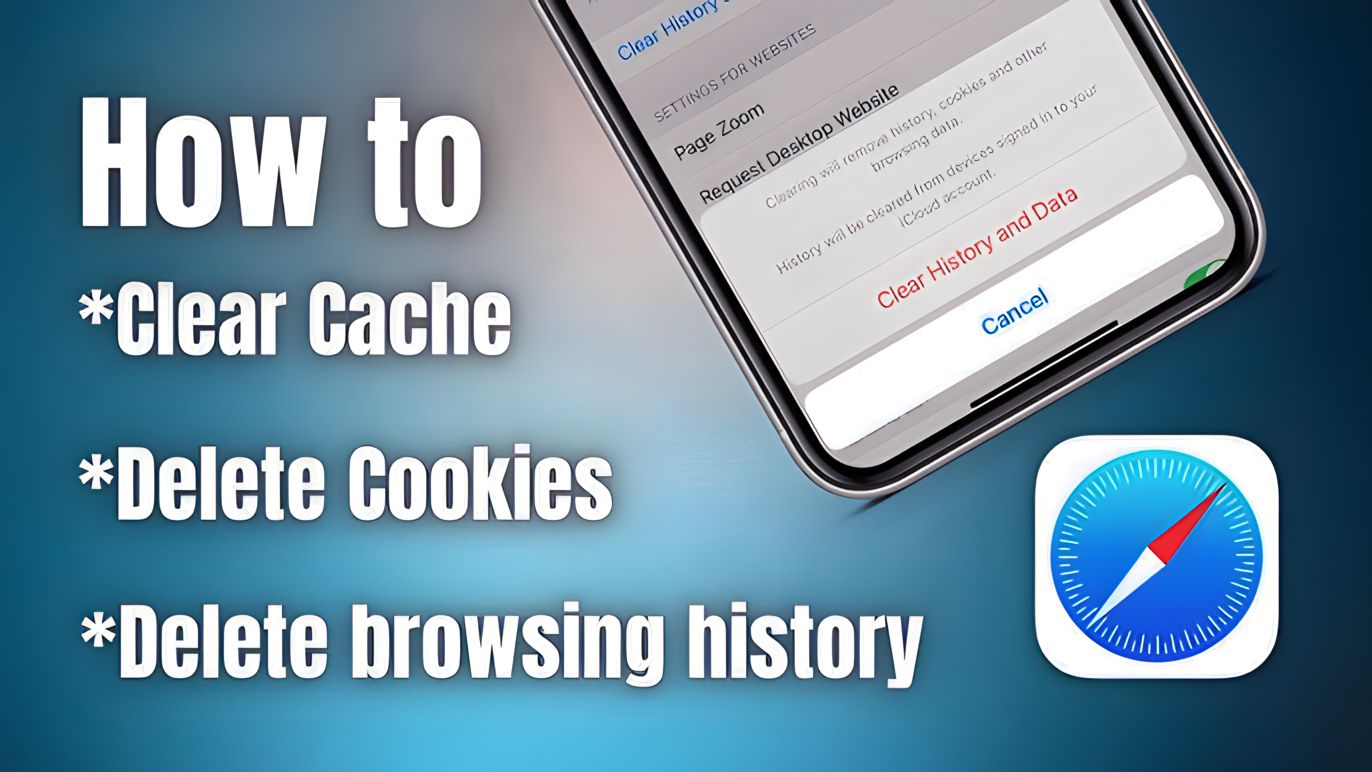


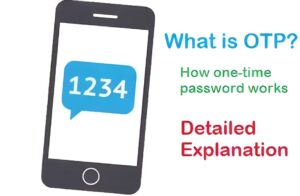


![Airtel Sim Ka Number Kaise Nikale [with Video] 2023 Airtel Sim Ka Number Kaise Nikale](https://www.munawaredits.com/wp-content/uploads/2023/09/image_search_1693562228195-300x169.jpg)